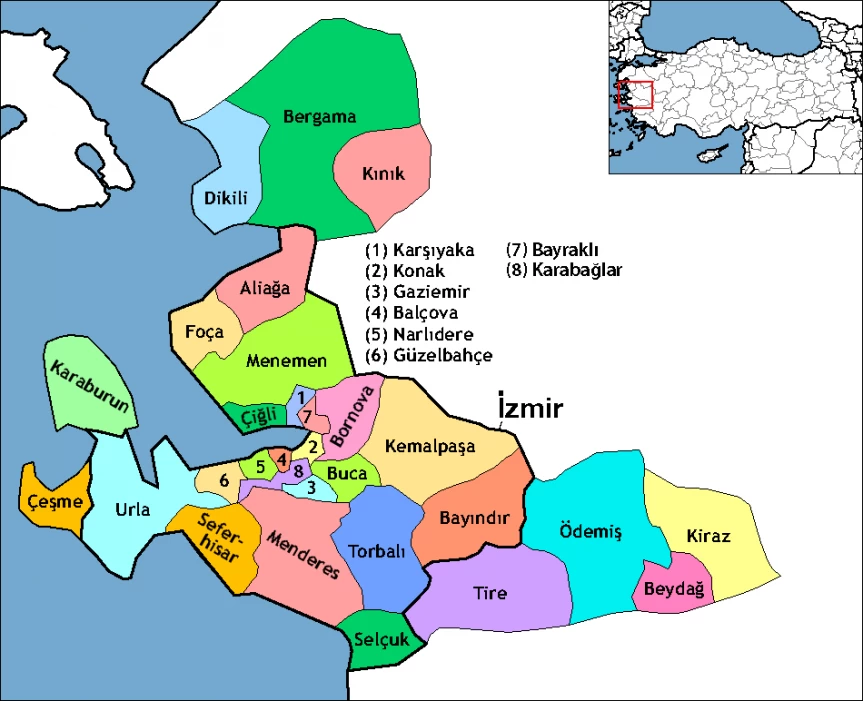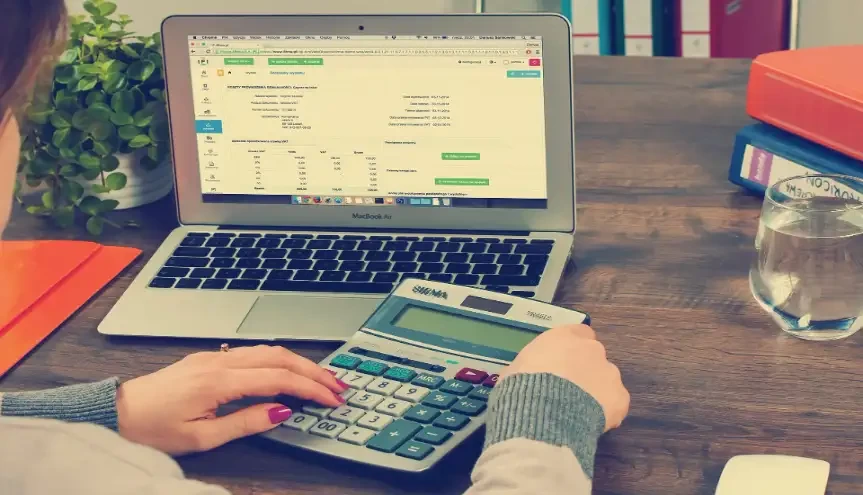Windows 11'de Dosya Gezgini Sorunlarının Çözümü: Detaylı Bir Kılavuz
Windows 11'de Dosya Gezgini Sorunlarının Çözümü: Detaylı Bir Kılavuz
Windows 11, modern kullanıcı arayüzü ve gelişmiş özellikleri ile dikkat çekerken, bazı kullanıcılar Dosya Gezgini'nde çeşitli sorunlar yaşayabiliyor.
1. Dosya Gezgini'nin Yavaş Açılması veya Tepkisiz Kalması
Sorun: Windows 11'deki bazı kullanıcılar, Dosya Gezgini'nin çok yavaş açıldığını veya zaman zaman tepkisiz kaldığını bildirmektedir. Bu sorun, özellikle yoğun dosya işlemleri gerçekleştiren kullanıcılar için can sıkıcı olabilir.
Çözüm:
- Önbelleği Temizlemek: Dosya Gezgini’nin önbelleği dolduğunda performansı yavaşlayabilir. Önbelleği temizlemek için şu adımları izleyebilirsiniz:
- Görev Çubuğundaki Başlat menüsüne sağ tıklayın ve Görev Yöneticisi'ni seçin.
- Dosya Gezgini'ni bulun, sağ tıklayın ve Yeniden Başlat seçeneğine tıklayın.
- Geçici Dosyaları Temizleyin: "Geçici dosyalar" da performansı etkileyebilir. Bunun için:
- Ayarlar > Sistem > Depolama yolunu izleyin.
- Geçici Dosyalar bölümüne giderek gereksiz dosyaları temizleyin.
2. Dosya Gezgini'nin Kapanması veya Çökmesi
Sorun: Dosya Gezgini'nin sık sık kapanması veya tamamen çökmesi, sistem dosyalarında bir bozulma veya yazılım çakışmasından kaynaklanabilir.
Çözüm:
- SFC ve DISM Taraması: Sistem dosyalarında bozulma olup olmadığını kontrol etmek için yerleşik araçlardan yararlanabilirsiniz:
- Komut İstemi'ni yönetici olarak açın (Başlat menüsüne sağ tıklayıp Komut İstemi (Yönetici)'yi seçin).
- Aşağıdaki komutları sırasıyla girin:
sfc /scannow(Sistem Dosyası Denetleyicisi taraması yapar)DISM /Online /Cleanup-Image /RestoreHealth(DISM komutu bozuk sistem dosyalarını onarır)
- Uzantıları Devre Dışı Bırakma: Üçüncü taraf eklentiler veya uzantılar Dosya Gezgini’nin çökmesine neden olabilir. Autoruns gibi bir yazılımla gereksiz uzantıları devre dışı bırakmayı deneyin.
3. Dosya Gezgini'nin Arama Fonksiyonunun Çalışmaması
Sorun: Dosya Gezgini’ndeki arama kutusu düzgün çalışmıyorsa veya hiç sonuç göstermiyorsa, bu, arama dizininde bir sorundan kaynaklanıyor olabilir.
Çözüm:
- Dizin Oluşturma Ayarlarını Sıfırlamak: Arama işlevinin düzgün çalışması için dizin oluşturmanın doğru yapılandırılması gerekir.
- Denetim Masası’nı açın ve Dizin Oluşturma Seçenekleri'ne gidin.
- Gelişmiş düğmesine tıklayın ve ardından Yeniden Oluştur seçeneğini seçin.
- Windows Arama Hizmetini Yeniden Başlatmak: Arama hizmeti düzgün çalışmadığında sorun yaşayabilirsiniz. Bu hizmeti yeniden başlatmak için:
- Windows + R tuşlarına basarak Çalıştır penceresini açın.
services.mscyazıp Enter’a basın.- Windows Search hizmetini bulun, sağ tıklayıp Yeniden Başlat’ı seçin.
4. Dosya Gezgini'nin Görsel Sorunları veya Düzgün Yüklenmemesi
Sorun: Dosya Gezgini'nin simgeleri veya dosya listeleri bazen düzgün görüntülenmeyebilir, ya da belirli kısımlar eksik yüklenebilir.
Çözüm:
- Görsel Efektleri Ayarlamak: Windows’un görsel efektleri bazen Dosya Gezgini’nin düzgün çalışmasını engelleyebilir. Bu ayarları optimize etmek için:
- Ayarlar > Sistem > Gelişmiş Sistem Ayarları yolunu izleyin.
- Performans bölümünden Ayarlar butonuna tıklayın.
- En iyi performans için ayarla seçeneğini işaretleyin ve değişiklikleri kaydedin.
- Ekran Çözünürlüğü ve Yenileme Hızı: Yanlış ekran çözünürlüğü veya yenileme hızı da Dosya Gezgini'nde görsel sorunlara yol açabilir. Çözünürlüğünüzün ve yenileme hızınızın ekranınıza uygun olup olmadığını kontrol edin.
5. Dosya Gezgini'nde Klasör Görünümünün Değişmemesi
Sorun: Klasör görünüm ayarlarını değiştirdikten sonra, Dosya Gezgini'nin bu ayarları kaydetmemesi yaygın bir şikayettir.
Çözüm:
- Klasör Görünüm Ayarlarını Sıfırlamak: Bu sorunu çözmek için Windows 11'de görünüm ayarlarını sıfırlayabilirsiniz:
- Dosya Gezgini’nde herhangi bir klasörü açın.
- Görünüm > Seçenekler > Klasör ve Arama Seçeneklerini Değiştir yolunu izleyin.
- Görünüm sekmesine gidin ve Klasörleri Sıfırla butonuna tıklayın.
6. Dosya Gezgini'nin Tam Ekran Modunda Takılması
Sorun: Dosya Gezgini bazen tam ekran modunda sıkışabilir ve normal pencere boyutuna geri dönemez.
Çözüm:
- Klavye Kısayollarını Kullanma: Dosya Gezgini'ni tam ekran modundan çıkarmak için şu kısayolu deneyin:
- F11 tuşuna basarak tam ekran modundan çıkabilirsiniz.
- Eğer bu işe yaramazsa, Görev Yöneticisi’ni kullanarak Dosya Gezgini'ni yeniden başlatmayı deneyin.
Sonuç
Windows 11'de Dosya Gezgini ile ilgili yaşadığınız sorunların çözümü genellikle birkaç basit adımla gerçekleştirilebilir. Yukarıda belirtilen yöntemler, Dosya Gezgini’nin yavaşlaması, çökmesi veya arama fonksiyonunun çalışmaması gibi yaygın sorunlar için etkili çözümler sunmaktadır. Eğer bu adımlar sorununuzu çözmezse, Windows'un en son güncellemelerini yüklemek veya daha gelişmiş bir sistem onarım işlemi düşünmek gerekebilir.
Sorunlar devam ederse, Windows destek forumlarından veya teknik destek hattından yardım alabilirsiniz.